반응형
파워포인트 이미지 배경 제거하기, 투명하게 하기
이미지 처리를 하다보면 이미지의 배경을 제거하거나 투명하게 처리해야할 때가 많습니다.
물론 일러스트레이터나 포토샵을 이용하면 좀 더 정교한 작업이 가능하지만 파워포인트로도 간단하게 작업이 가능합니다.
그 방법에 대해 알아보겠습니다.
▷배경 제거
1) 파워포인트 열기
2) 빈 슬라이드에 편집할 이미지 열기
3) 이미지 클릭 ([그림 서식] 활성화)
4) [그림 서식] 클릭 - [배경 제거] 클릭
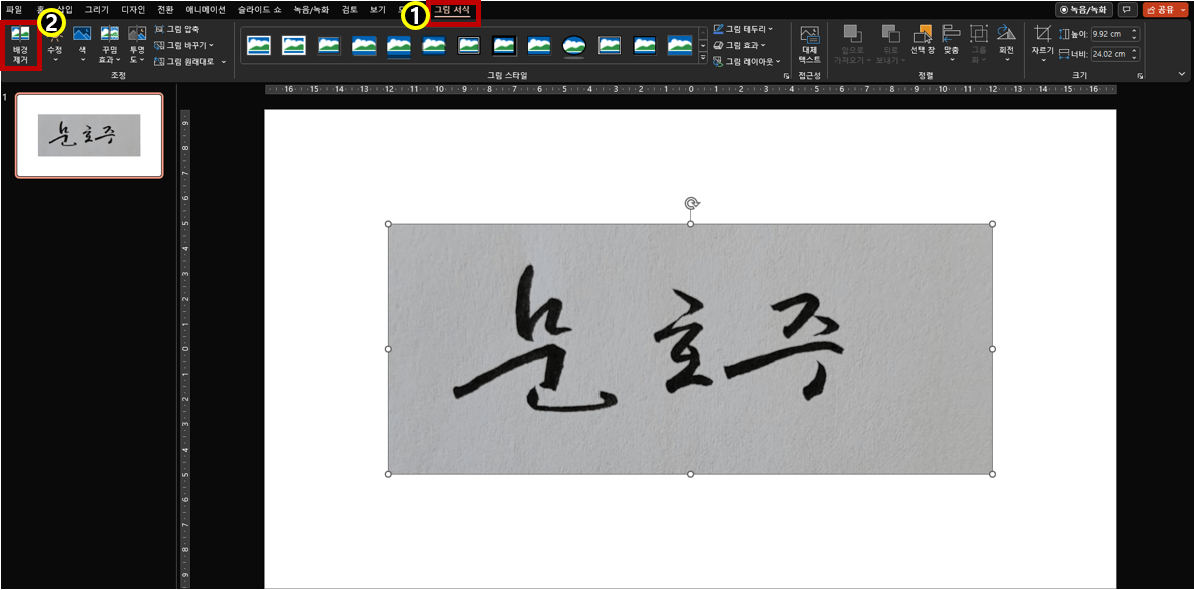
▷변경할 영역 표시
1) [변경할 영역 표시] 클릭
2) 활성화된 펜으로 변경할 영역 선택
- '문' 과 '주' 자의 검은 부분 클릭
-필요한 경우 색칠하 듯이 선택 가능
작업전 이미지

.
작업후 이미지
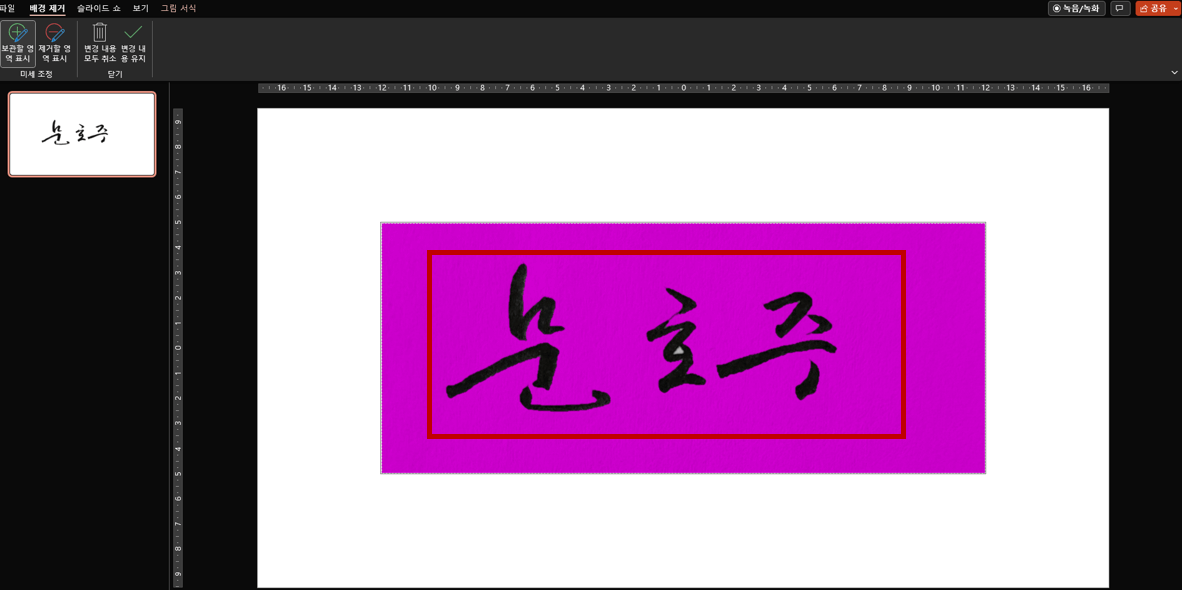
▷제거할 영역 표시
1) [제거할 영역 표시] 클릭
2) 활성화된 펜으로 제거할 영역 선택
- '호' 자의 가운데 하얀 부분 클릭
-필요한 경우 색칠하 듯이 선택 가능
3) [변경 내용 유지] 클릭
- 작업이 부분적으로 잘못되었을 경우, 되돌리기 (단축키: [ctrl] + [z]) 후 재작업
- 작업이 완전히 잘못되었을 경우, [변경 내용 모두 취소] 클릭하여 초기화 후 재작업
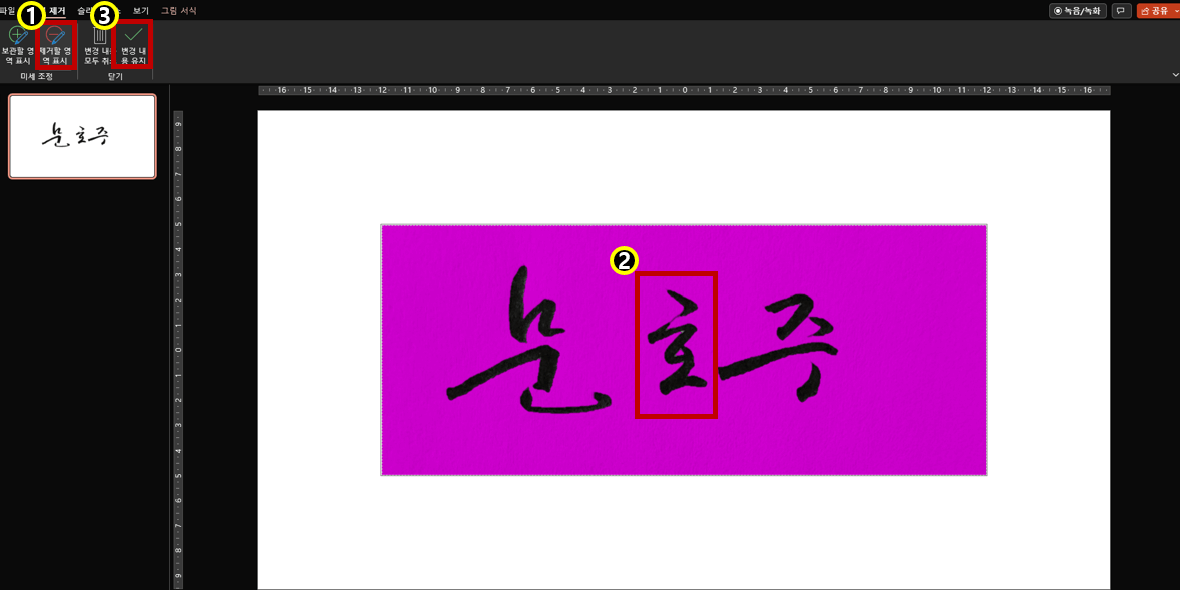
▷저장
작업 후 이미지 저장
-흰 색 배경이 깔끔하게 제거되고 그림 텍스트만 남았음을 확인할 수 있습니다.
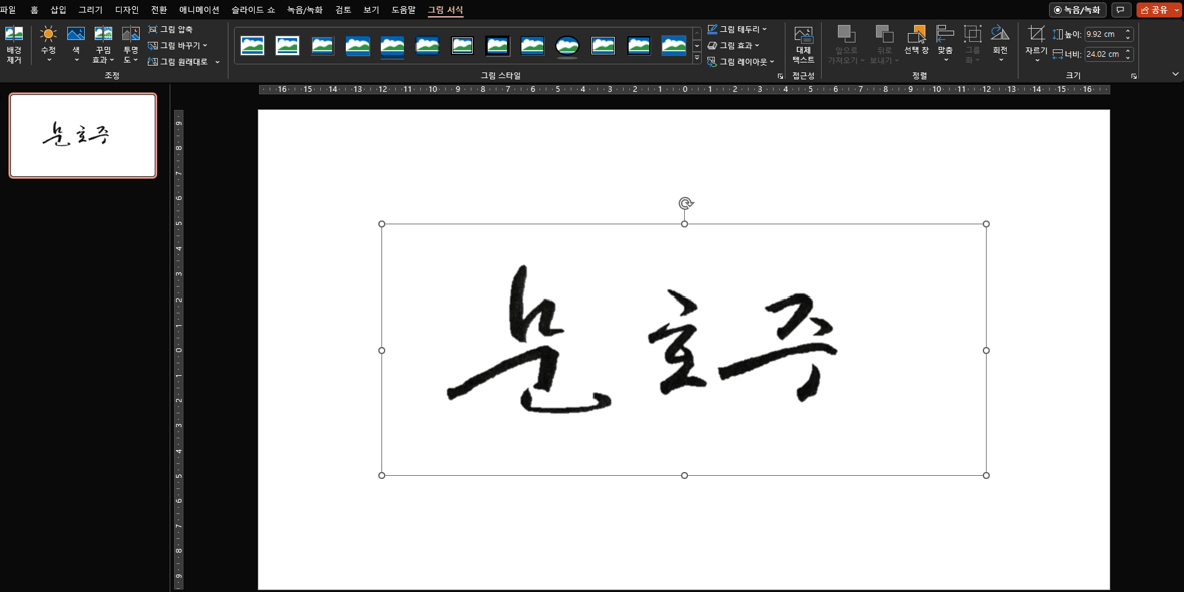
더 복잡한 작업은 일러스트레이터나 포토샵 사용을 권장드립니다.
이상.
반응형
'좌충우돌 노하우' 카테고리의 다른 글
| 자동차 정기검사 & 종합검사 예약 절차 및 비용 정리 (18) | 2023.01.04 |
|---|---|
| 당신에게 맞는 완벽한 단백질 보충제 찾는 방법 (0) | 2022.12.17 |
| 중고차 구매하는 법 (0) | 2022.10.24 |
| 차대번호 보는 법 (0) | 2022.10.24 |
| 국제 결혼 시, 결혼 이민자 초청하는 방법 (F-6비자 발급) (0) | 2022.10.21 |