[EXCEL] 매우 유용하지만 잘 모르는 필터 설정 및 조작 단축키
엑셀 사용하다보면 필터(Filter) 기능을 많이 사용하게 됩니다.
차순 정렬할 때도 유용하고 보고 싶은 정보만 필터링할 때도 많이 사용됩니다.
그러나 아직도 마우스로 필터를 설정 / 해제하고 필터링하는 분들이 많이 계십니다.
오늘은 아주 간단하지만 알아두면 두고두고 써먹는 편리한 필터 단축키에 대해 알아보겠습니다.
▷ 마우스를 이용한 필터 설정 방법
먼저 가장 정석적인 마우스로 하는 방법입니다.
1) 필터 설정을 원하는 데이터 위치 안에 있는 셀을 클릭 혹은 키보드 이동
2) 우측 상단 [편집] - [정렬 및 필터] 클릭
3) [필터] 클릭
필터 해제 역시 설정과 같은 방식으로 같은 방법으로 하시면 됩니다.
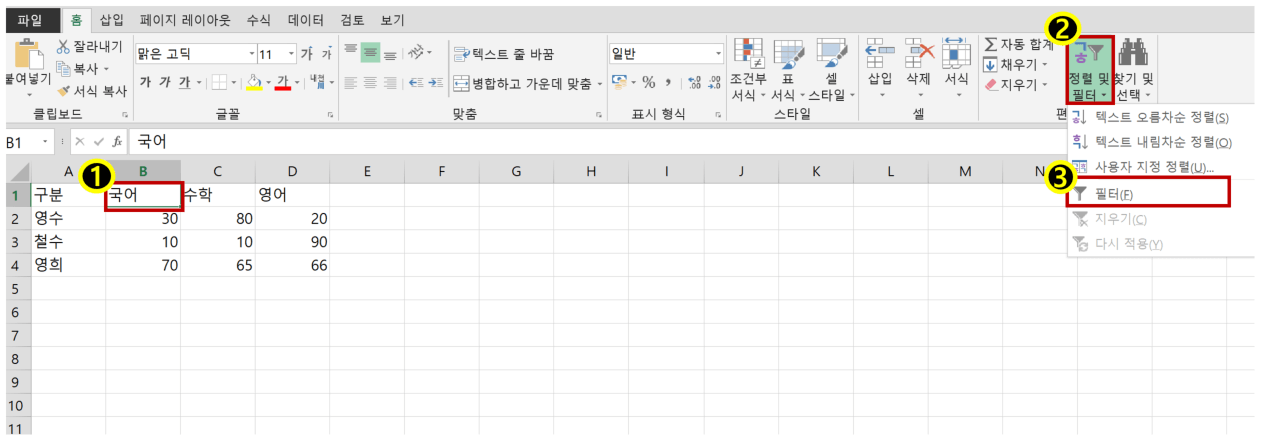
▷ 키보드 단축키를 이용한 필터 설정 방법
1) 필터 설정을 원하는 데이터 위치 안에 있는 셀을 클릭 혹은 키보드 이동
2) [shift] + [ctrl] + [L]
-filter의 L 혹은 List의 L를 연상하시면 기억하는 데 도움이 됩니다
필터 해제 역시 설정과 같은 방식으로 같은 방법으로 하시면 됩니다.
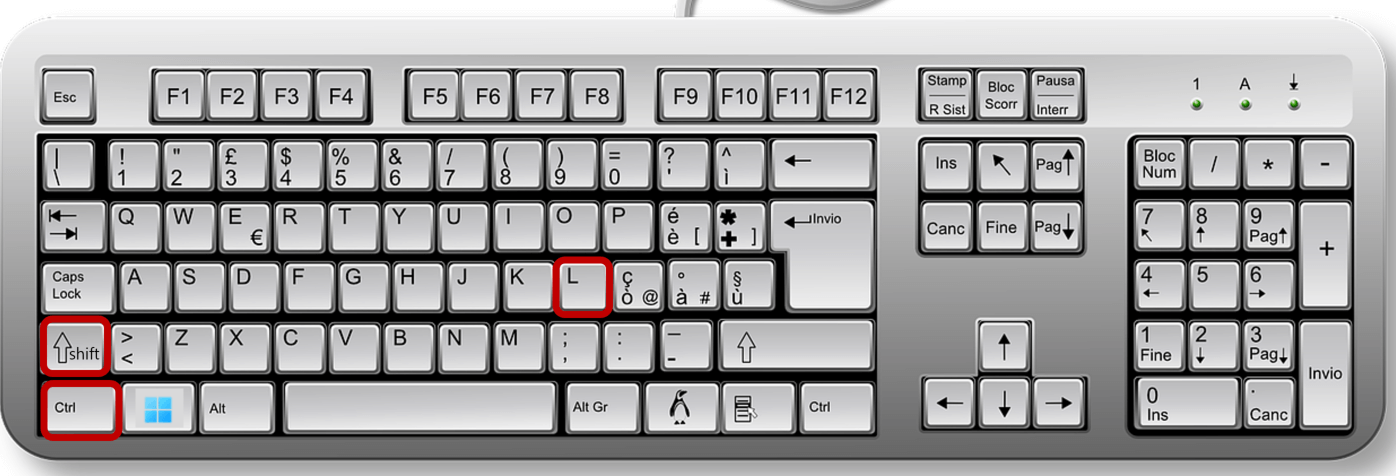
▷ 마우스를 이용한 필터 조작 방법
1) 필터 조작 메뉴 불러오기: 필터 구분 옆에 아래 화살표 버튼 [▼] 클릭
2) 필터 조작 설정
- 오름/내림 차순 정렬
- 색 기준 정렬 / 필터
- 숫자 필터 : 같음, 보다 큼, 보다 작음, 평균 초과 등
- 값에 따른 필터
3) [확인] (혹은 [취소])

▷ 키보드 단축키를 이용한 필터 조작 방법
1) 필터 조작 메뉴 불러오기: [Alt] + [↓(아래 방향키)]
2) 필터 조작 설정: [↓, ↑, →, ←(방향키)]로 커서 이동 후 [space]로 선택
3) [확인] : [Enter] (혹은 [취소]: [Esc])
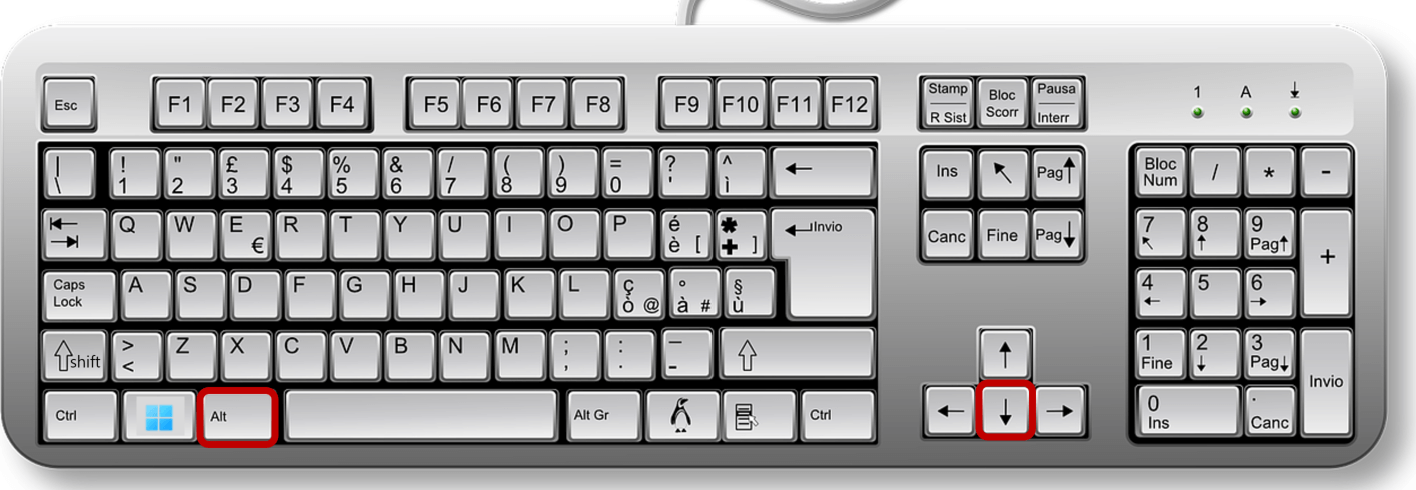
별거 아닌 단축키 같지만 해보시면 매우 유용하고 마우스 사용 없이 키보드만으로 조작이 가능하여 작업시작을 매우 단축할 수 있습니다
이상입니다.
'IT&전산' 카테고리의 다른 글
| 윈도우10 시작 프로그램 관리 방법 및 단축키 (1) | 2022.12.28 |
|---|---|
| [SQL] IN 연산자 (2) | 2022.12.21 |
| [SQL] ORDER BY 키워드 (1) | 2022.12.17 |
| [SQL] AND / OR / NOT 연산자 문법 및 사용법 (0) | 2022.12.17 |
| [SQL] ALL & DISTINCT -- 중복 제거 (0) | 2022.12.17 |